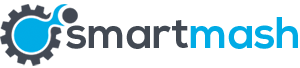Given the powerful functionality that modern PCs are endowed with these days, it’s no wonder that many businesses and individuals use them for a wide variety of functions – for both work-related and entertainment purposes. As a result, when computer problems prevent you from using your PC it can be frustrating and costly to your productivity. To help you deal with some of the more common PC issues that occur, we’ve compiled below a list of methods for dealing with 6 of them.
Tune your slow PC to increase its speed
Whilst purchasing a faster hard drive or more RAM can speed up your computer, in many cases, a slow computer is not necessarily underpowered, but simply overloaded. This could be with software or plagued by suboptimal setup or startup routines. Fixing these issues can often do as much to speed up your PC as going out and buying new hardware – and in some cases more.

Here are some steps you can take to improve PC performance:
Clean up Windows: If your PC is operating a program that uses a disproportionate share of its resources, you may want to either find another program to use in its place or source a less resource intensive alternative. To discover if this is the case, simply right click on the taskbar and start the Task Manager. In the Processes tab look under the column for CPU. The programs listed at the top are using the most resources. If you spot a dubious program or two close it (or click End Process to stop it from running).
If your computer still runs slow, go back to the Process tab and click on the column labeled Memory to check for a resources hog there.
Reduce autoloaders: Upon booting, Windows & Mac will automatically load a number of add-on programs. If there are too many programs being autoloaded, or if one resource hog is among these programs, it can substantially impact your PC’s performance.
By disabling and re-enabling your autoloaders from the System Configuration window and then rebooting you can check the effect each program has on system performance. If certain programs are too burdensome for the system to run efficiently, you can leave them disabled to improve overall performance. To do this, access the Systems Configuration window in Windows. Once you are there, click the Startup tab and uncheck programs to disable them.
Reduce multi-tasking: Even powerful PCs may have difficulty operating at top speed whilst you are multitasking. Each added program you run will tend to slow down overall system speed. If possible, try to restrain your use of the practice unless absolutely necessary. The result should be a faster PC as well as a more efficiently functioning operating system.
Recovering lost files
Don’t despair if you suddenly find that you have lost files which you wish you still had – they can be recovered, as long as you don’t wait too long from the time they go missing to starting looking.

Here are some steps you can take to try and restore lost files:
Search for them in the recycle bin: Windows & Mac retains deleted files in a Recycle Bin to make it easier for you to restore files you may have deleted by mistake. Simply click on the desired file(s) and select restore to remove them from the Recycle Bin.
Restore them from the last backup: If you are in the habit of backing up your files this is a time you benefit from the practice. Search for the file in your backup data and restore it from there.
Use file recovery software: Even if the Recycle Bin has been cleared out, it is still possible to recover lost files. Windows will not overwrite the ones and zeros making up a file until another one requires the drive space. Using file recovery software can, in some cases, help you recover files that no longer show up in the recycle bin.
Retain a data recovery expert: The good IT firms and consultants specialize in helping recover lost files and other data. If the files in question are valuable enough, hiring a professional to do the job may be worthwhile. Make sure to ask for pricing upfront so you know exactly what your costs are likely to be – even if the firm or consultant you hire is not able to restore the files.
The Blue Screen of Death
The so-called blue screen of death (BSOD) which automatically restarts your computer has plagued Windows users for many years, although it is not quite as common an event as it used to be. This can be attributed partly to price reductions in memory, which is often the cause of the BSOD. Such incidents in many cases are linked to bad or malfunctioning memory modules, so purchasing additional RAM capacity can help significantly reduce occurrences of the BSOD.
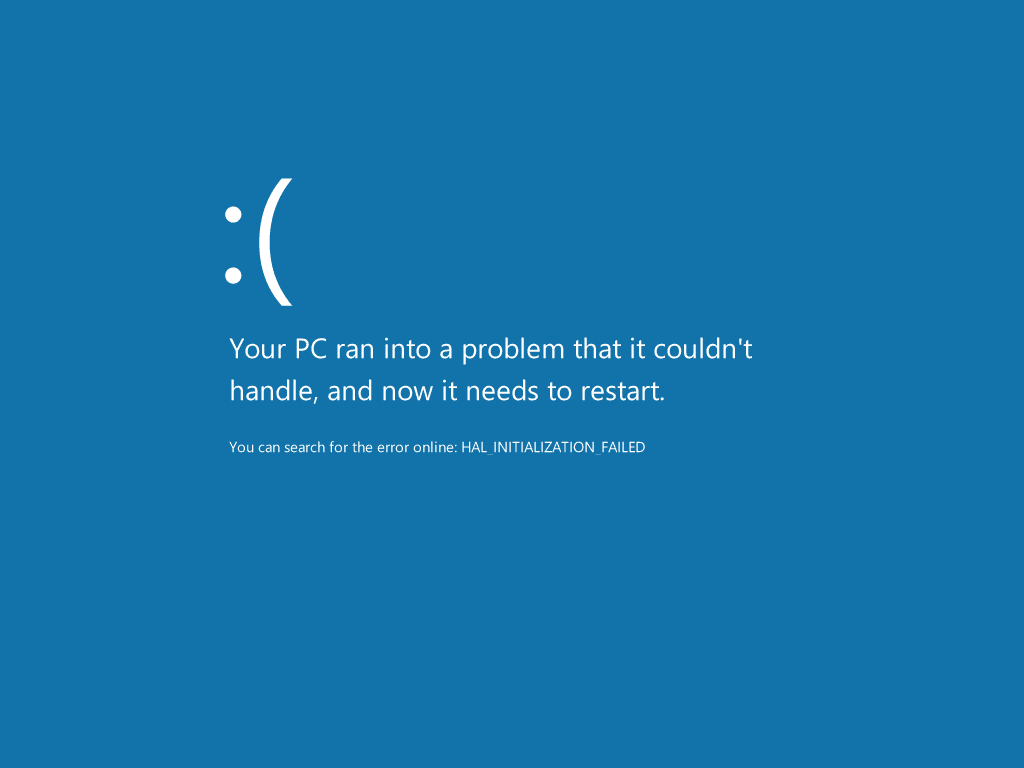
Wi-Fi and network connection problems
There are a number of issues that can prevent your PC from connecting or keeping a connection to a wi-fi or other network connection. Some suggestions for fixing these issues include:
Review network connection settings: If your computer has recently been updated the process may have altered your network connection settings. Check these to ensure that the wi-fi or other networks you are connected to is the right one. You may have to re-enter a network key or code to connect to a secured network.
Check that the network adapter or wifi modem is working properly: If a connection stops working, it may mean that networking device has gone down. In many cases unplugging the power to the device and then restarting it after a short time will fix the problem. If not, log-in to the network adapter as an administrator and check on the device’s status from the control panel by selecting properties after right clicking on it. This will inform you if the device is working properly.