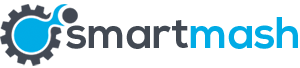When you need to take a cab, you probably pull your phone out and start the Ola or Uber app (depending on which one you prefer), and make your booking. But if you’re sitting in front of your PC in the office, you don’t actually need to take the extra step and can book your cab without pulling out your phone.
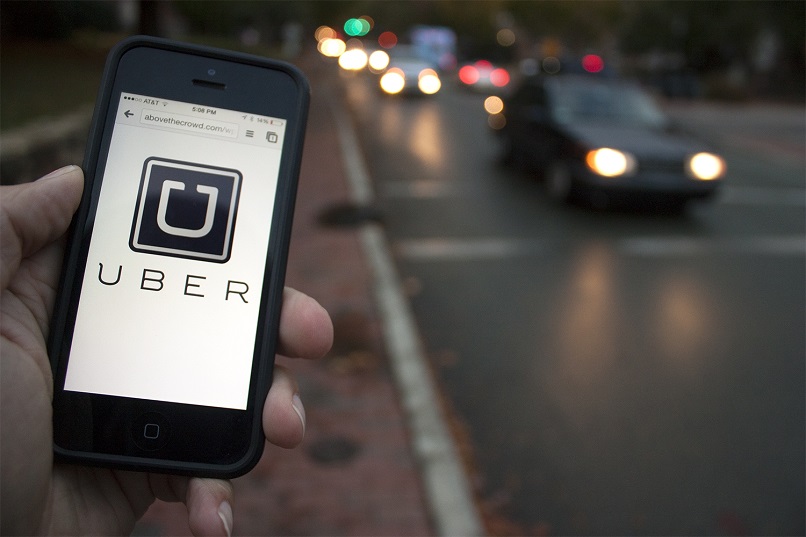
It’s actually easy to book a cab from your computer using just the web browser, and Ola officially supports desktop bookings while for Uber, you need to make use of one simple trick to make it work for you. Here’s what you need to know, along with a few other useful tricks that make using Uber from your PC a breeze.
Booking without phone app
Booking an Uber without a phone is equally simple, but there is one extra step you need to know because the Uber website on a desktop doesn’t let you book a cab. Instead, you have to use the mobile website. Here’s how it works.
- On your PC, open the browser and go to m.uber.com
- On the next screen, you’re prompted for your phone number, and then your password.
- Next, you’ll receive an OTP on your phone, and once you enter that, you go to the booking page. This was a one-time affair and the next time you need to book a cab, you won’t need to sign in again.
- Once you’ve signed in, there will be a prompt to use location services. You can enable this or disable it, and then you’re taken to the booking screen.
- Here, enter your pickup and drop location.
- You’ll see the trip in the map below, along with the various cab options, the fare estimates, and the time to pick up. The payment method will be listed below that, and then the request button.
- Click on request and Uber books the cab, and you’re good to go.
Windows App For Uber
Apart from these little workarounds, there’s an even simpler way to book an Uber if you’re using a Windows PC. There is an official Uber app, the works on Windows 10 devices. It uses your location and can be used to book a car.
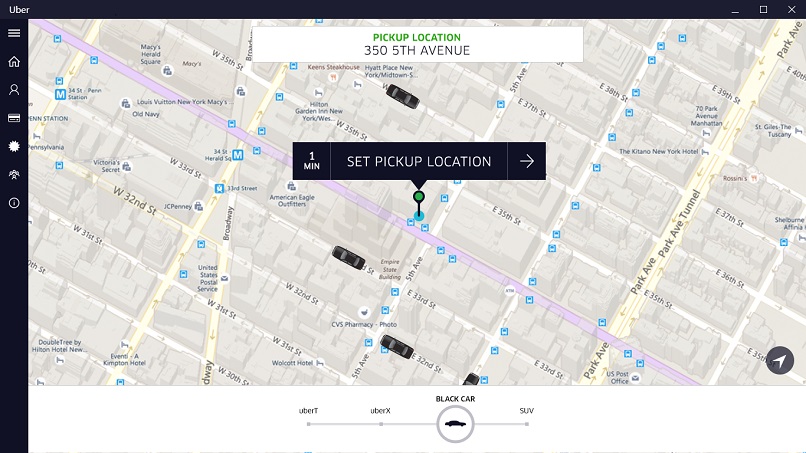
The experience of using the app is pretty much the same as described above though, so it might be quicker to just use the browser-based version. However, if you want to use the app and have a Windows 8 laptop or tablet, you can download Uber from the Microsoft Store for free.Ola also has a Windows 10 application, but it’s only compatible with Windows 10 Mobile, and so won’t work on your laptop or desktop computer.
Mac App For Uber
There’s no Uber app for Mac users, but there is an app called Fastlane you can use to book an Uber from your Apple PC. Like the official app, Fastlane is also free and sits in the menu bar of your computer so it’s just one button click away.
Once you click on it, you need to type in your pickup and drop locations, and then the request button. It’s fast and effective, but once again, doesn’t really seem particularly superior to just using the mobile website, and by doing that you won’t be relying on a third-party application. Still, if you believe the extra convenience is worth it, you can download Fastlane free from its website.
Booking Ola without phone app
- On your PC, open the browser and go to www.olacabs.com
- In the box on the left, enter your pickup and drop locations, and when you want the cab.
- Click on Search Cabs.
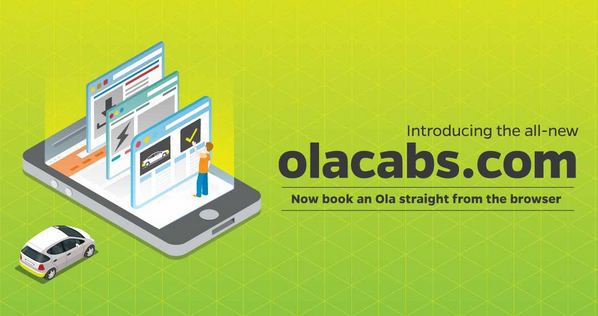
You’ll get a list of cars, showing prices and time to pick up, so you can choose whatever suits you best. The booking will show Cash as the payment option – click on it to sign in with the following steps:
- Enter your phone number in the prompt.
- You’ll receive an OTP on your phone which you enter here.
This seems to be a one time process which is saved, so in future, you won’t have to sign again to book a cab.