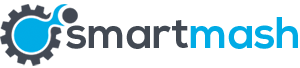The well-known and hyped HomePod speaker is known to be used with the Siri assistant. All you do is just talk to the speaker and it will play music and do different things that you’d like it to do for you! However, that is not the only way how you can use the HomePod.
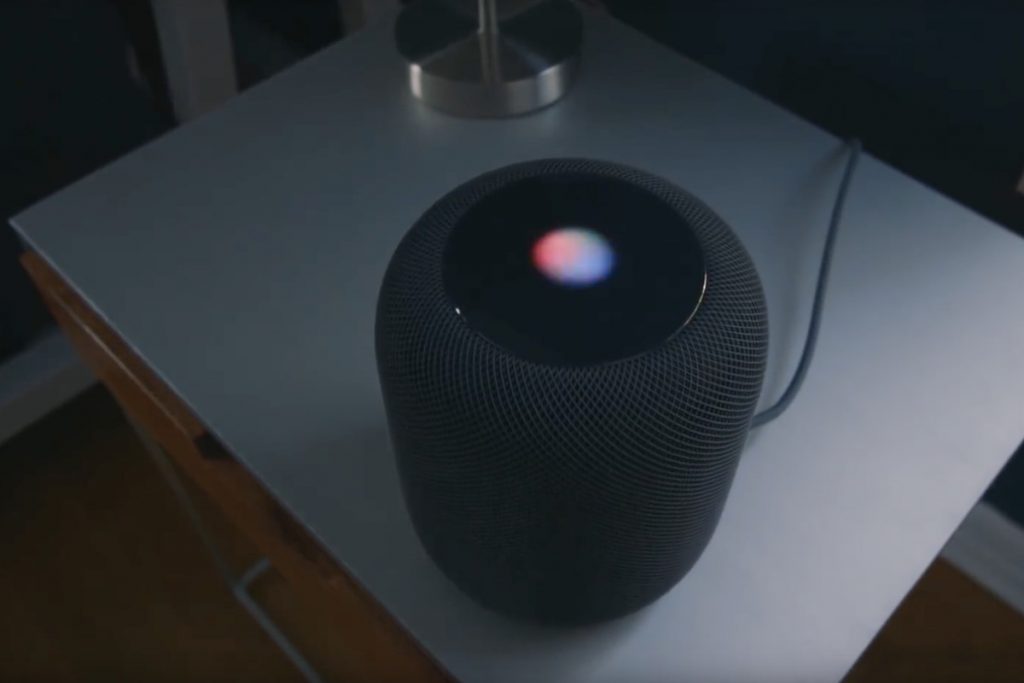
At the top of the cylindrically-shaped body, you can find a touchscreen panel that works as a touchpad. You can use it to navigate and perform different actions with it – all you have to do is tap gently! This article’s purpose is to get you to know how to use the HomePod with only simple gestures instead of voice.
How to summon Siri?
Instead of using the “Hey Siri” command/keyword, you can just go to the HomePod and tap (hold for a while) in the center of that touchpad and you’ll instantly call Siri and talk to her. You can ask the assistant whatever you want to – most of the times it will be able to help you out!

How to change the volume?
While you’re playing your music on the HomePod, you’ll find two big buttons on the touchpad screen – a Plus and Minus ones. Those buttons you can use to change and set the preferred volume level.
To increase/decrease the volume: Tap on the Plus or Minus volume button to increase or decrease the volume, one notch at a time.
To continually increase/decrease the volume: If you want to keep on increasing or decreasing the volume, just tap on hold on either the Plus or the Minus button.
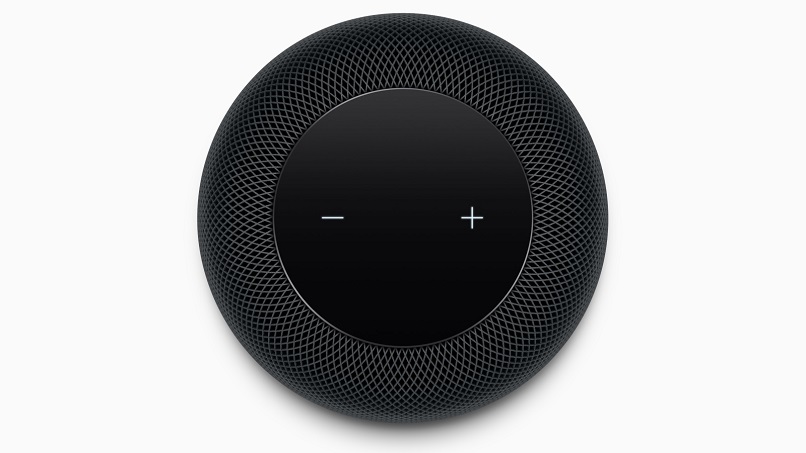
How to Playback songs?
Most of the times you can just shout “Hey Siri, stop” when there’s music blasting and the HomePod will pick up your voice. But if that’s not working, or if you don’t want to use your voice, try the following commands.
Play/Pause: Tap on the touchpad once to stop or resume playback.
Next Track: Double tap on the touchpad to skip to the next track.
Previous Track: Tripple tap on the touchpad to go back to the previous track.